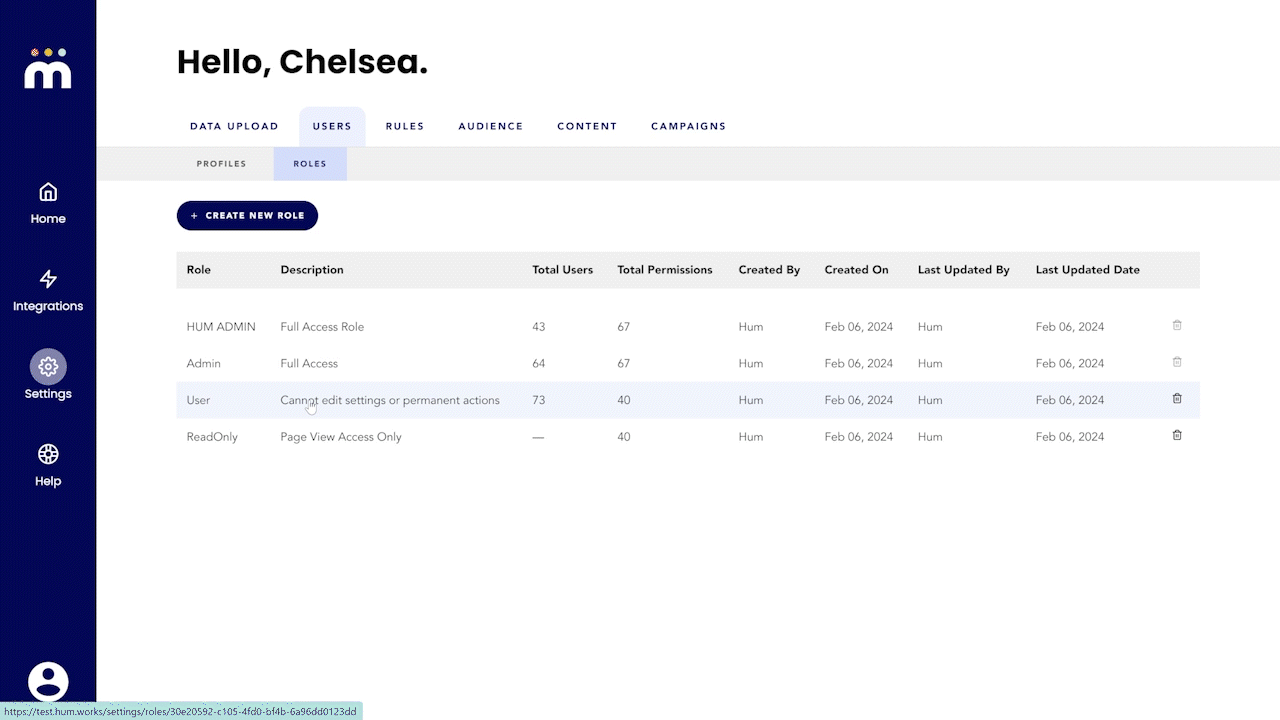 With RBAC, Hum now allows you to manage access to the dashboard with more granularity. As an admin, you can now create and manage roles with specified permissions, enabling particular users to perform certain actions or view specific pages. This document will guide you on how to utilize this new enhancement effectively. Enhancing security and operational flexibility, you can now streamline user roles and access rights according to your organizational needs.
With RBAC, Hum now allows you to manage access to the dashboard with more granularity. As an admin, you can now create and manage roles with specified permissions, enabling particular users to perform certain actions or view specific pages. This document will guide you on how to utilize this new enhancement effectively. Enhancing security and operational flexibility, you can now streamline user roles and access rights according to your organizational needs.
Permissions
The permissions are organized based on areas of the dashboard. Each permission is sub-categorized as a pageview or action permission
- Audience
- Content
- Campaigns
- Widgets
- Integrations
- Settings
- Embedded Reports (Sigma)
Default Roles
- Admin – Full Access
- User – Cannot edit settings or perform permanent actions
- Read Only – Pageview access only
- We recommend using this role for people to view data in the dashboard, but not perform any actions such as creating campaigns.
How to set up new roles
- Go to Settings > Users
- Click the subtab for roles
- Click the “Create New Role” button
- On the new role page, name your role and select your permissions
- After you’ve selected all permissions, click the “Create Role” button to save
How to update a user’s role
- Go to Settings > Users
- Select the user you want to update
- In their role field, select the roles you want to assign to that user
- Users can have more than 1 role. If you assign multiple roles, that user will have the permissions of all combined roles.
- Click save
FAQ’s
Q: What happens if I delete a role?
A: If there are users assigned to a role, you will be prompted to assign those users to a new role in order to delete the current role.
Q: How do I know what my current role is?
A: You can see your current role if you hover over the profile icon on the bottom of the left hand menu